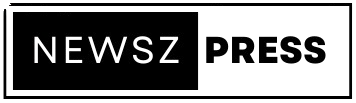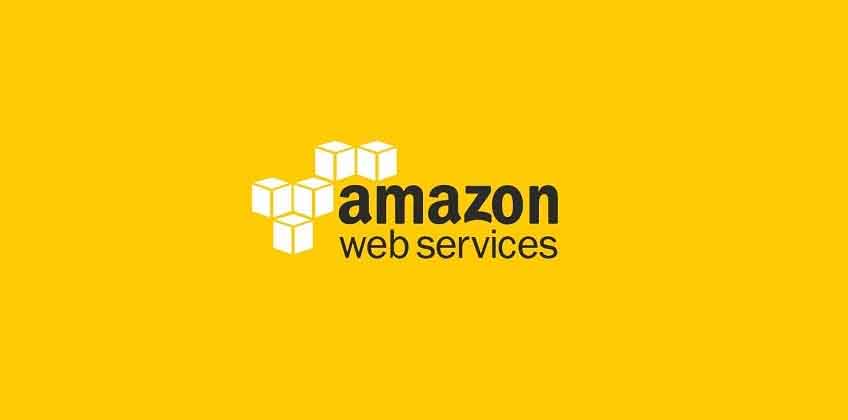Amazon Web Services (AWS) servers work as part of a cloud computing ecosystem that provides on-demand infrastructure and services to users. Here’s a simplified explanation of how an AWS server operates:
1. Infrastructure Setup
AWS maintains physical data centers worldwide, housing thousands of servers that provide computing resources. These servers are divided into:
- Regions: Geographic areas (e.g., US-East, Asia-Pacific).
- Availability Zones (AZs): Isolated locations within a region, designed to ensure high availability.
2. User Access and Configuration
- AWS Management Console: A web interface where users can configure and manage resources.
- Command-Line Interface (CLI) or APIs: Developers can programmatically interact with AWS.
3. Virtualization and EC2 Instances
AWS uses virtualization to divide physical servers into multiple virtual machines (VMs), called Elastic Compute Cloud (EC2) instances. Each instance acts like an independent server. Users can:
- Choose a virtual machine type (based on CPU, RAM, and storage needs).
- Select the operating system (e.g., Linux, Windows).
- Launch the instance in their chosen region.
4. Elasticity and Scaling
AWS servers are built for elastic scaling:
- Vertical scaling: Adjust resources like RAM or CPU on an instance.
- Horizontal scaling: Add more instances to handle increased traffic.
Features like Auto Scaling Groups automatically increase or decrease instances based on demand.
5. Networking
Each AWS server operates within a Virtual Private Cloud (VPC):
- VPCs provide isolated network environments.
- Elastic IPs and Load Balancers distribute traffic and ensure availability.
- Security groups and firewalls control inbound/outbound access.
6. Storage Integration
AWS servers integrate with scalable storage options:
- EBS (Elastic Block Store): Persistent block storage for running applications.
- S3 (Simple Storage Service): Object storage for files and backups.
7. Monitoring and Maintenance
AWS provides tools like:
- CloudWatch: Monitors server performance (CPU usage, disk I/O, etc.).
- AWS Config: Tracks configuration changes.
- Automated patching ensures security and compliance.
8. Pay-As-You-Go Model
AWS operates on a usage-based pricing model:
- Users only pay for the resources they consume (compute hours, storage space, etc.).
- This allows flexibility for both startups and large enterprises.
Key Services Complementing AWS Servers
- RDS (Relational Database Service): Databases like MySQL, PostgreSQL.
- Lambda: Serverless compute service for running code without managing servers.
- EKS/ ECS: Orchestrating containerized applications.
In essence, an AWS server is a scalable, customizable virtual machine within a global, secure infrastructure. Users can launch, configure, and scale these servers according to their specific application needs.
How to make a ununtu server in AWS
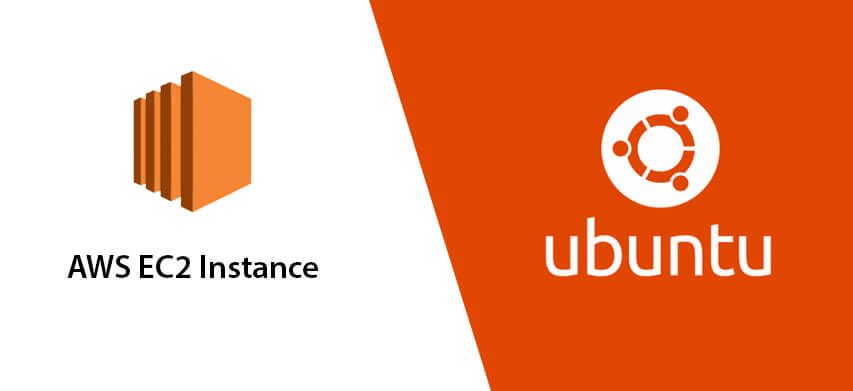
Creating an Ubuntu server in AWS involves the following steps:
1. Set Up an AWS Account
- Go to AWS Free Tier and sign up for an AWS account.
- Provide your payment details and verify your identity.
2. Access the AWS Management Console
- Log in to the AWS Management Console at AWS Console.
3. Navigate to EC2
- In the AWS Management Console, type “EC2” in the search bar and select EC2 from the results.
4. Launch an Instance
- Click the Launch Instance button.
Also Read : What is Google Bard Ai
5. Configure the Instance
a. Choose an Amazon Machine Image (AMI):
- Select an Ubuntu Server AMI (e.g., “Ubuntu Server 20.04 LTS”).
- For Free Tier eligible accounts, ensure you select a Free Tier eligible AMI.
b. Choose an Instance Type:
- Select an instance type. The t2.micro is Free Tier eligible and sufficient for basic use.
- Click Next: Configure Instance Details.
c. Configure Instance Details:
- Keep default settings for most options.
- If needed, adjust networking and IAM roles.
- Click Next: Add Storage.
d. Add Storage:
- Specify the storage size (e.g., 8 GB for Free Tier).
- Click Next: Add Tags.
e. Add Tags:
- Add tags (optional) for identification, e.g.,
Name=UbuntuServer. - Click Next: Configure Security Group.
f. Configure Security Group:
- Create a new security group or use an existing one.
- Allow SSH traffic by adding a rule:
- Type: SSH
- Protocol: TCP
- Port Range: 22
- Source: Choose My IP or allow access from a specific IP range.
6. Launch the Instance
- Click Review and Launch.
- Review the settings and click Launch.
Key Pair:
- Create a new key pair or use an existing one.
- Download the private key file (
.pem) and save it securely. - Click Launch Instances.
7. Connect to Your Ubuntu Server
a. Locate the Public IP Address:
- In the EC2 Dashboard, find your instance’s public IP or DNS under the Description tab.
b. Connect via SSH:
- Open a terminal on your local machine.
- Navigate to the directory containing your
.pemfile. - Run the following command (replace placeholders with actual values):bashCopy code
chmod 400 your-key-file.pem ssh -i "your-key-file.pem" ubuntu@your-public-ip
c. First-Time Setup:
- Once connected, you can update the server using:bashCopy code
sudo apt update && sudo apt upgrade -y
8. Install Additional Software (Optional)
- Install tools like Nginx, Apache, or MySQL as needed:bashCopy code
sudo apt install nginx -y
You’re Done!
Your Ubuntu server is now up and running on AWS. You can start deploying applications or configure it as required.
FAQ
1. What is an AMI, and why do I need it?
An Amazon Machine Image (AMI) is a pre-configured template that contains the operating system and software needed to launch an instance. For an Ubuntu server, you would select an Ubuntu AMI.
2. What is the Free Tier, and does it apply to Ubuntu servers?
AWS Free Tier offers limited free usage for eligible services. You can use a t2.micro instance with Ubuntu for free for up to 750 hours per month during the first 12 months of your AWS account.
3. How much storage can I add to my server?
By default, the Free Tier offers up to 30 GB of Elastic Block Storage (EBS). You can increase the size during the setup or later.
4. What is SSH, and why is it required?
SSH (Secure Shell) is a protocol used to securely access and manage servers remotely. It’s necessary to connect to and configure your Ubuntu server.
5. I can’t connect to my instance via SSH. What should I do?
– Check your security group rules to ensure port 22 (SSH) is open.
– Ensure you’re using the correct .pem file and its permissions are set to chmod 400.
– Verify you’re using the correct public IP address or DNS name.
6. What should I do if I lose my key pair (.pem file)?
Unfortunately, AWS does not store your private key. If lost, you cannot directly SSH into your instance. You can:
– Create a new key pair in AWS.
– Add the new key to your instance using the EC2 Instance Connect feature or by creating a new instance.
7. How do I reconnect to my instance after rebooting it?
Use the same SSH command and .pem file to connect, ensuring the instance’s public IP address has not changed (it can change unless using Elastic IP).
8. Can I disable password authentication?
Yes, for better security, you can disable password login and rely on SSH keys:
– Edit the SSH configuration file: sudo nano /etc/ssh/sshd_config.
– Set PasswordAuthentication to no.
– Restart the SSH service: sudo systemctl restart sshd.
9. Can I upgrade my server to a more powerful instance later?
Yes, you can stop your instance, modify the instance type in the EC2 dashboard, and restart it. This process is called vertical scaling.
10. How can I add more storage to my server?
In the EC2 Dashboard:
– Go to Elastic Block Store (EBS) and add a new volume.
– Attach the volume to your instance and mount it.